Sau một thời gian sử dụng máy tính của bạn bị nhiễm vi rút hoặc trở lên quá chậm chạp hay do nhu cầu muốn trải nghiệm những điều thú vị ở hệ điều hành mới điều chắc chắn là máy tính của bạn sẽ phải cài lại win. Thay vì cầm máy ra cửa hàng để họ cài cho và phải mất một món tiền không nhỏ thì tại sao bạn không bỏ thời gian tìm hiểu một chút kiến thức để có thể tự tay cài đặt cho máy tính của mình chỉ bằng chiếc USB. Bài viết dưới đây sẽ hướng dẫn các bạn cách cài win 8 bằng USB đơn giản và nhanh chóng
Cách cài win 8 bằng USB
Với những chiếc máy tính có ổ đĩa thì chỉ cần bỏ đĩa win vào và hoàn thành các bước bài đặt. Nhưng với những máy không có ổ đĩa thì việc cài lại hệ điều hành sẽ không đơn giản và làm các bạn lâm vào thế bí và chắc chắn nhiều người sẽ mang ra cửa hành để cài đặt. Tuy nhiên chỉ với 1 chiếc USB 8Gb, file ISO của win 8 phù hợp download trên mạng cùng với phần mềm win7 usb dvd download tool là bạn có thể dễ dàng hệ điều hành mới cho máy tính của mình.
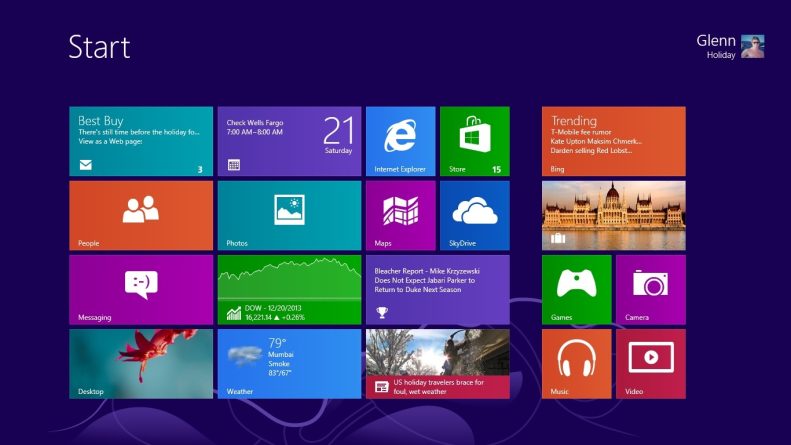
Cách cài đặt cũng tương tự như cài win 7, tuy nhiên có một số bước mới mà bạn cần chú ý.
1. Yêu cầu về cấu hình máy tính
– Tốc độ CPU tối thiểu 1 GHz.
– RAM: tối thiểu là 1 Gb đối với phiên bản 32-bit và 2Gb đối với phiên bản 64-bit.
– Ổ cứng: dung lượng còn trống khoảng 20Gb.
– Card đồ họa: Loại máy có hỗ trợ DirectX 9 trở lên.
– Lưu ý: Với những máy có dung lượng RAM cao hơn 4Gb bạn lên cài phiên bản 64-bít để máy tính có thể nhân hết dung lượng RAM
2. Cách cài windows 8 bằng USB
Bước 1: Chuẩn bị USB chứa bộ cài windows 8
(tham khảo công cụ USB DVD Download để đưa file ISO win 8 vào USB)
– Restart lại máy tính để cài đặt và phím F12 hoặc phím tương ứng của từng dòng máy tính (Delete hoặc ESC) để vào chế độ boot và chọn khởi động từ USB.
Bước 2: Cài window 8
– Bạn ngồi đợi một lát để hiển thị màn hình cài đặt Window 8.
– Bạn chọn ngôn ngữ và thời gian phù hợp cho máy tính hoặc có thể để mặc định và ấn Next
– Click vào nút Install Now để tiếp tục quá trình cài đặt.
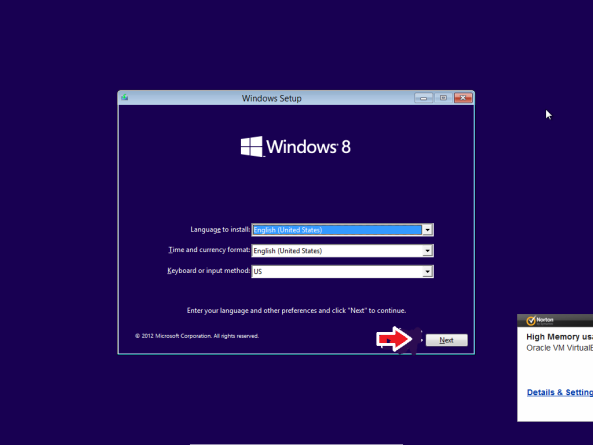
– Chọn Checkbox và tiếp tục ấn Next
– Chọn phiên bản windows 8 mà bạn muốn cài đặt: X86 là win 8 bản 32 bit và x 64 là win 8-64 bit
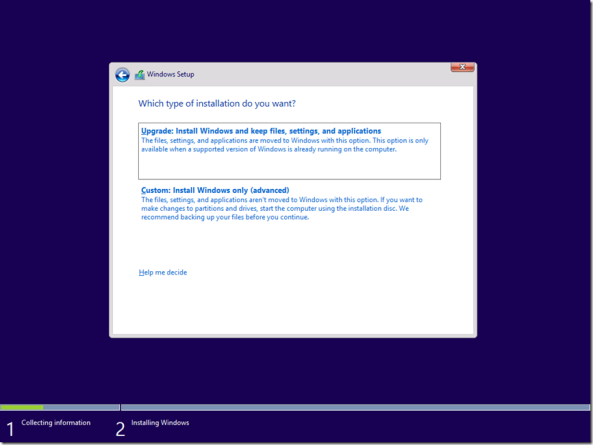
– Để cài đặt hệ điều hành mới thì bạn chọn phần Custom: Install Windows only.
Nếu muốn nâng cấp hệ điều hành thì bạn chọn Upgrade.
Chọn phân vùng để cài win 8- thông thường bạn chọn ổ C.
Tuy nhiên, cần phải Format ổ C trước khi bấm Next nhé.
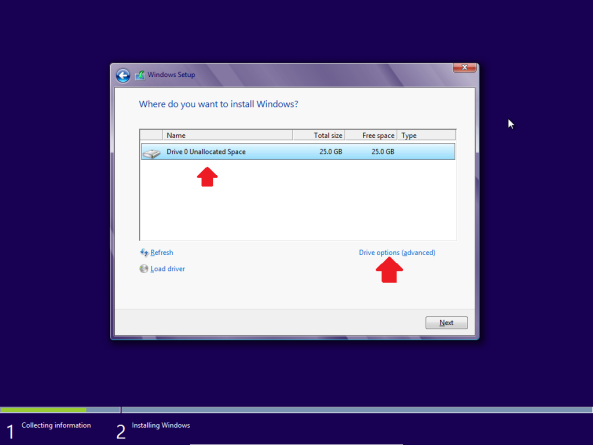
Sau đó các bạn chọn phần Drive Option như hình phía dưới để format ổ.
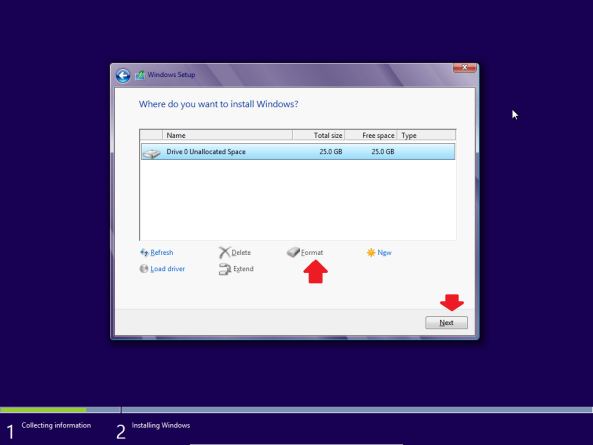
-Máy tính sẽ tự động copy file cài đặt để cài hệ điều hành. Và thời gian chờ tầm 15-20 phút để hoàn tất.
– Sau khi cài đặt hoạt tất thì máy tính sẽ tự khởi động lại và vào phần thiết lập.
– Bạn chọn “Use express settings” để tiếp tục
Tiếp tục chọn Local Account
-Tiếp theo điền User và password cho máy tính của bạn.
Chú ý: Password hint là mục gợi ý để bạn nhớ lại password chứ không phải là password đăng nhập.
Tới đây quá trình cài window 8 bằng USB đã hoàn thành và bạn có thể bắt đầu việc trải nghiệm những tính năng của hệ điều hành mới ngay bây giờ.
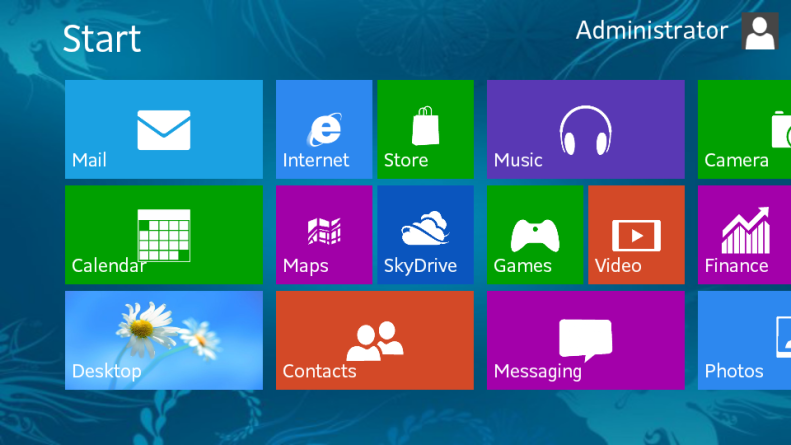
Tuy nhiên vẫn còn 1 bước quan trọng là bạn kích hoạt windowns 8 nữa. Bạn có thể mua key bản quyền để cung cấp các giải pháp bảo mật tốt nhất cho bạn.
Kết luận
Trên đây là toàn bộ các bước để thực hiện việc cài đặt Window 8 bằng USB để các bạn tham khảo và cài đặt cho thiết bị máy tính của mình nhé. Chúc các bạn thành công !

